Reviva o saudoso Game Boy Advance no seu dispositivo Android!
Nem toda criança no Brasil teve a chance de crescer com o GBA, mas isso não impediu o "meninão" de se tornar uma das plataformas mais jogadas do país. Por meio de emuladores - como o visualboyadvance e o No$GBA - e ROMs que eram compartilhadas em fóruns e entre amigos de escola, o GBA conseguiu adentrar nas casas de muitas pessoas. Mesmo nos dias atuais, o portátil da Nintendo mantém sua alta popularidade graças aos emuladores desenvolvidos para smartphones. Qual quer um tem um smartphone hoje em dia, se faz até necessário em alguns casos, e eles tem poder de processamento o suficiente para emular um GBA sem soar.
Atualmente o melhor emulador de GBA disponível para Android é o MyBoy!, um software pago, mas que vale cada centavo. Esse emulador não só tem excelente compatibilidade com os mais famosos e obscuros jogos do GBA, como também trás suporte para gamepad, opções para melhorar os gráficos, e talvez a mais importante função: emulação do cabo Game Link. Isso mesmo, com o MyBoy! você poderá realizar trocas de Pokémon entre dois smartphones via wi-fi ou bluetooth, e muito mais. Eu uso esse emulador faz muitos anos, e não tenho do que reclamar, ele funciona muito bem tanto em aparelhos mais antigo, como em novos. Esse tutorial ensina como configurar e utilizar o MyBoy! no seu dispositivos Android.
O MyBoy! é um emulador pago. Compre e baixe ele da Play Store. Instale e abra o app. Você estará na tela de busca de ROMs. Indique para o emulador em que pasta os seus jogos de GBA estão guardados. O MyBoy! trabalha com ROMs no formato .gba e .bin, ele também abre jogos compactados no formato .zip.
AVISO: Apesar de ser um emulador de GBA, o MyBoy! não roda jogos de Game Boy ou Game Boy Color! Esses dois consoles tem arquitetura complemente diferentes da usada no GBA. Se quiser rodar Pokémon Yellow e outro jogos de Game Boy/Color no seu smartphone, então você precisa usar o emulador MyOldBoy!.
Essa tela é o menu de ajustes do MyBoy!. Vamos ir pela ordem, toque em Video.
Vamos por partes, infelizmente o MyBoy! não tem suporte para o português:
Stretch to fit the screen: caso essa opção esteja marcada, a imagem do jogo irá sempre esticar para preencher todo o espaço da tela quando o dispositivo estiver virado na horizontal. Eu prefiro deixar isso desmarcado em smartphones co telas muito grande, pois isso quebra o aspecto de quadro.
Screen size: edite livremente a tela de jogo e a organização dos botões virtuais. Você pode adicionar ou remover botões virtuais se tocar em voltar e depois na opção Add control. Reset restaura para as configurações padrões, close salva e volta para o menu. Toque e segure na tela azul para aparecer o menu de contexto da tela. Make fullscreen preenche a tela toda, Make centered centraliza a tela.
Screen orientation: escolha a orientação de tela para o emulador. Não importa a posição do seu smartphone, o MyBoy! seguirá essas instruções. Eu recomendo deixar a opção Auto Rotate ativada, pois assim a tela do jogo irá girar caso a posição do smartphone mude.
Max frame skips: selecione quantos quadros de animação você quer que o emulador pule por vez. Essa opção pode ser útil para quem esteja usando um smartphone muito antigo ou limitado, e os jogos apresentam lentidão. Por padrão vem em 2, mas caso o seu smartphone tenha processamento o suficiente, recomendo que arraste o slider para 0.
Enable OpenGL: ativar a renderização com a API OpenGL. Deixe marcado, todo smartphone tem OpenGL.
Linear filtering: aplica um filtro que suaviza os pixels dos jogos. Pode agradar uns, pode desagradar outros. Use se quiser, eu prefiro deixar desativado.
GLSL Shader: talvez não esteja disponível em todos os smartphones. Use shaders para adicionar efeitos visuais diferentes ao seu jogo. O uso de shaders pode aumentar no uso de recursos do seu smartphone, caso fique lento, desative essa opção.
Enable sound: auto-explicatório. Ligue e desligue a emulação de som do MyBoy!. Para smartphones mais modernos não há porque realmente desligar isso, mas caso o seu aparelho seja muito antigo e o jogo esteja muito lento, experiente desmarcar essa opção. Emulação de som também consome processamento da CPU.
Sound volume: ajuste o volume da saída de áudio do emulador.
Sound frequency: esse né o ajuste mais importante desse menu. Quanto maior for a frequência da saída de som, mais limpo os seus jogos irão soar, porém, altas frequências podem usar mais processamento, o que não é bom para smartphones muito fracos. Usar uma frequência menor irá exigir menos da sua CPU, mas o so dos jogos irá soar sujo e abafado. Por padrão vem em 44100 Hz.
Alguns modelos de smartphone mais recentes podem apresentar uma quarta opção de frequência nesse menu, maior do que o padrão.
Aqui são feitas as configurações relacionadas ao método de entrada dos comandos dos jogos. Basicamente configuração de controles.
Se você quer usar os botões físicos do seu smartphone, toque em Key mappings, toque em um comando e pressione o botão físico. Pode ser útil para dispositivos Android feitos especificamente pra jogos e já vem com controles embutidos, como linha GPD.
Key-mapping profiles: crie perfis de configuração para esses controles físico.
Se você quer usar botões virtuais, não se esqueça de marca a opção Virtual Keypad. Em Virtual Keypad settings você pode ajustar as configurações relacionadas à esse controle virtual.
Vibrate on touch: marque isso se você quer que seu dispositivo vibre levemente toda vez que você pressionar um botão virtual.
Disable D-pad diagonals: marque isso caso você queira desativar as diagonais no d-pad.
A+B button press: marque isso para ao pressionar entre os botões virtuais do A e B, simular o pressionar de ambos os botões ao mesmo tempo. Essa função pode ser muito útil para modelos de smartphone com tela bem pequenas ou modelos mais antigos que não dispõe de função multi-touch na tela.
Controls sensitivity: ajuste a sensibilidade dos botões virtuais na tela.
Hide controls: marque essa opção se você quer que os botões virtuais na tela desapareçam (ele ainda funcionam, apenas não aparecem por cima do jogo).
Controls transparency: ajuste a transparência dos botões virtuais na tela. Escolhe o grau que preferir.
Controls layout: organize a posição de cada botão virtual individualmente. Toque e segure na tela por alguns instantes para abrir um menu pop-up e escolha a opção Add control para adicionar botões de comando ou funções extras. Toque em um elemento e no X para remover ele, ou arraste sua caixa verde para aumentar o diminuir o tamanho do elemento na tela.
Toque no fundo azul para mudar a posição e o tamanho na tela onde o jogo aparece. Para salvar as alterações, aperte o botão de Retorno do seu smartphone e escolha a opção Close.
Aqui você pode criar perfis diferentes para os controles virtuais. Isso é ideal para jogos diferentes que talvez sejam mais confortáveis de serem jogados com os controles em posições e tamanhos diferentes. Esse menu te permite criar diferentes perfis de controles virtuais e ir trocando eles com um pressionar de tela, sem precisar ficar ajustando toda hora para cada ROM que você carregar.
Se quiser adicionar um perfil novo, toque no sinal de + (mais), digite um nome qualquer para o seu perfil, e organize a posição dos botões, e escolha Close para salvar os ajustes no perfil. Para selecionar um perfil ativo, apenas toque uma vez no nome dele. O ponto azul ao lado indica qual perfil está sendo usado no momento.
Aqui no sub-menu Misc nós temos opções mais aleatórias do emulador.
Sync to Google Drive: marque se você quiser sincronizar o MyBoy! com a sua conta do Google Drive para guardar os seus saves na nuvem. O emulador vai precisa da permissão do usuário para acesso a conta. Em Sync settings você faz ajustes de como essa sincronização com a nuvem funciona.
Enable cheats: Se você quer usar códigos de cheats nos seus jogos de GBA, deixe essa opção marcada.
ROM patching: caso isso esteja marcado, e um patch IPS ou UPS estiver disponível no mesmo local da ROM compatível, o MyBoy! fará o patch automaticamente. Isso é bom para quem não tem acesso a um PC para patchear a ROM.
Auto save & load: marque se você quiser que o MyBoy! salve o estado antes de sair, e carregue automaticamente ao abrir a ROM.
Fast-forward speed: ajuste a velocidade do emulador quando você acelera o jogo. Eu recomendo 8x.
Fast-forward button: escolha que método você prefere que seja usado para acelerar o seu jogo.
Press to toggle - toque uma vez no botão para deixar acelerado. Toque outra vez para voltar ao normal. Essa é minha opção favorita para jogar com os botões virtuais na tela.
Hold down do activate - segure o botão para deixar correndo. Ideal para quem for jogar com controles físicos.
Confirm on close/reset: por padrão vem marcado. Isso faz uma mensagem aparecer toda vez que você for encerrar ou reiniciar alguma ROM no emulador. Eu gosto de desmarcar isso.
Full screen mode: marque isso se quiser que, ao entrar no modo tela cheia, o emulador esconda as barras do sistema enquanto o emulador estiver rodando. Você pode fazer a barras do sistema aparecerem novamente se você deslizar seu dedo e "puxar" a barra para aparecer. Eu gosto de marcar essa opção.
Immersive mode: marque isso se quiser que, ao entrar no modo tela cheia, o emulador esconda a barra de notificações do Android enquanto o emulador estiver rodando. Você pode fazer a barra de notificações aparecer novamente se você deslizar seu dedo de cima para baixo, para "puxar" a barra para baixo. Eu gosto de marcar essa opção.
CPU Core: escolha em qual modo de emulação o MyBoy! irá operar no seu smartphone:
Automatic: auto-explicatório.
Dynamic recompiler: a melhor opção. Torna a tradução do código do jogo para a CPU do GBA para a CPU do seu smartphone mais rápida, ao enviar os dados em "pacotes". Recomendo usar essa opção.
Interpreter: executa uma instrução de cada vez. É mais lento do que o Dynamic recompiler. Em smartphones top de linha pode funcionar tão bem quando a opção do meio, mas não há porque usar essa opção nos dias de hoje. Talvez só seja útil caso você seja algum desenvolvedor e quer testar a sua homebrew de GBA no MyBoy!.
Use BIOS: marque essa opção se você deseja usar uma BIOS legítima de GBA no emulador.
*Embora não seja necessário o uso de uma BIOS de GBA no MyBoy!, usar uma pode aumentar a compatibilidade do emulador com alguns jogos do portátil. Você vai precisar de um arquivo gba_bios.bin para isso, o qual eu não posso distribuir, mas é facilmente encontrado com uma rápida pesquisa no Google.
BIOS file: aponte para o MyBoy! onde no seu smartphone está o arquivo gba_bios.bin.
Boot BIOS: marque essa opção se você quiser que toda a vez que o emulador abrir um jogo, a animação da intro do GBA rode antes do jogo iniciar.
Cartridge save type: selecione o tipo de save usado no cartucho da ROM do seu jogo. Como os jogos do GBA usavam diferentes formatos de armazenamento do save, é recomendável deixar essa opção em Automatic.
SMC check: por padrão vem em 2. Melhor deixar como está. Se por acaso o emulador ficar muito lento no seu smartphone, experimente arrastar a barra para direita e escolher um número maior que 2.
Speed hack: deixe marcado. Pode ajudar a manter estável a velocidade de alguns jogos mais pesados do GBA no seu smartphone.
Mosaic effect: deixe marcado.
Reset advanced settings: restaura os ajustes padrões nesse tela.
E é isso! O MyBoy! já está pronto para ser jogado no seu smartphone. Retorne ao menu principal e toque no nome de uma ROM de GBA. Lembrando que as ROMs devem estar no formato .gba ou .bin. O seu jogo deverá iniciar normalmente agora. Divirta-se!
PS: Sim, esse emulador roda todos os jogos de Pokémon para o GBA.
Ao abrir o menu do MyBoy! enquanto uma ROM está rodando, uma lista com as seguintes opções aparecem:
Load: carrega um save state previamente criado.
Save: salva o estado atual da CPU emulada. Basicamente é o save state, que te permite salvar o progresso quando quiser. O Emulador te dá vários slots diferentes paar salvar, e cada um é acompanhado de uma screenshot do momento do jogo, para você não se perder entre seus saves.
Fast forward: acelera o jogo, baseado nos ajustes de multiplicador de velocidade que você escolheu no menu Misc.
Cheats: se você habilitou o uso de Cheats no menu Misc, então essa opção te leva para a tela de cheats. Toque no + (mais) para adicionar um cheat novo. Copie e cole o código do cheat em "Cheat code - Not set", dê um nome em "Cheat name", e em "Cheat type" deixe em auto detect que funciona na maioria das vezes. Depois toque nos três pontinhos no topo da tela e toque em Save para salvar o Cheat novo. Para ativar o cheat, marque a caixa ao lado do seu nome. Alguns cheats só funcionam após reiniciar o jogo. Procure evitar salvar seu progresso com o cheat ativado, pois o seu save pode ficar corrompido.
Settings: vai para aquela mesma tela de ajustes do emulador que nós já vimos antes nesse tutorial.
Screenshot: bate um print da tela do jogo atual e salva na sua galeria.
Reset: reinicia a emulação atual.
Close: encerra a emulação atual.
Esse é o principal ponto de venda do MyBoy! para muitos: a emulação do cabo link. Para quem não sabe, o Cabo Game Link era um cabo que fisicamente conectava um GBA a outro GBA, para partidas de 2 ou mais jogadores. Não existem muitos emuladores de GBA que fazem isso, e o MyBoy! é o mais acessível de todos. Basicamente isso te permite jogar partidas multiplayer em jogos de GBA que tenham suporte ao modo, e realizar batalhas e trocas Pokémon.
O MyBoy! é bastante versátil, e por isso te oferece duas opções principais para emular o Cabo Link. Link Local e Link Remoto.
Link remote: simula o Cabo Link entre dois smartphones que estejam rodando o MyBoy! e ROMs dos jogos compatíveis (exemplo: Smartphone A está rodando Pokémon LeafGreen, e Smartphone B está rodando Pokémon FireRed). Os dois dispositivos precisam estar próximos um do outro. É possível realizar a conexão remota de duas formas: via Wi-Fi e via Bluetooth. Preste a atenção como configurar ambas:
Wi-Fi (server): precisa manter o Wireless dos dois smartphones ligado. Essa opção transforma o dispositivo em um roteador (servidor), e os demais dispositivos com o MyBoy! que quiserem jogar, deve se conectar como clientes desse servidor.
Wi-Fi (client): precisa manter o Wireless dos dois smartphones ligado. Se o outro dispositivo escolheu a opção Wi-Fi (server), então o segundo e demais dispositivos em sequencia devem escolher a opção Wi-Fi (client), para se conectarem ao servidor.
Bluetooth (server): precisa manter o bluetooth dos dois smartphones ligado. Essa opção transforma o dispositivo em um servidor via bluetooth, e os demais dispositivos com o MyBoy! que quiserem jogar, deve se conectar como clientes desse servidor via bluetooth também.
Bluetooth (client): precisa manter o bluetooth dos dois smartphones ligado. Se o outro dispositivo escolheu a opção Bluetooth (server), então o segundo e demais dispositivos em sequencia devem escolher a opção Bluetooth (client), para se conectarem ao servidor.
Mas e se você está sozinho e só tem um smartphone? Use a opção Link local.
Não precisa de Wi-Fi e nem bluetooth, apenas duas ROMs compatíveis no mesmo smartphone. Toque em Link local, e na tela seguinte vai aparecer o nome da ROM atual. Toque em Another Game... para escolher a outra ROM.
O que essa opção faz é basicamente rodar dois jogos ao mesmo tempo no mesmo smartphone. Abra o menu In-game e toque na opção Switch para alternar entre GBA #1 e GBA #2. Você joga os dois ao mesmo tempo e faz o que tem que fazer. Útil para trocas de Pokémon entre jogos e completar a Pokédex.
No menu In-Game, toque em Close para fechar um dos GBAs emulados ou Close all para encerrar os dois GBAs emulados.
--- E é isso, pessoal! Tutorial do MyBoy! atualizado 2020! Fiquem de olho para o tutorial do MyOldBoy! também! Duvidas, escreva abaixo nos comentários. Se este tutorial te ajudou, siga este blog e compartilha essa postagem com seus amigos.
Atualmente o melhor emulador de GBA disponível para Android é o MyBoy!, um software pago, mas que vale cada centavo. Esse emulador não só tem excelente compatibilidade com os mais famosos e obscuros jogos do GBA, como também trás suporte para gamepad, opções para melhorar os gráficos, e talvez a mais importante função: emulação do cabo Game Link. Isso mesmo, com o MyBoy! você poderá realizar trocas de Pokémon entre dois smartphones via wi-fi ou bluetooth, e muito mais. Eu uso esse emulador faz muitos anos, e não tenho do que reclamar, ele funciona muito bem tanto em aparelhos mais antigo, como em novos. Esse tutorial ensina como configurar e utilizar o MyBoy! no seu dispositivos Android.
--Configuração Inicial--
O MyBoy! é um emulador pago. Compre e baixe ele da Play Store. Instale e abra o app. Você estará na tela de busca de ROMs. Indique para o emulador em que pasta os seus jogos de GBA estão guardados. O MyBoy! trabalha com ROMs no formato .gba e .bin, ele também abre jogos compactados no formato .zip.
AVISO: Apesar de ser um emulador de GBA, o MyBoy! não roda jogos de Game Boy ou Game Boy Color! Esses dois consoles tem arquitetura complemente diferentes da usada no GBA. Se quiser rodar Pokémon Yellow e outro jogos de Game Boy/Color no seu smartphone, então você precisa usar o emulador MyOldBoy!.
Uma vez aberto uma ROM dentro da pasta, o app irá se lembrar da localização dos jogos. Toque nos três pontinhos e toque em Settings.
--Ajustes de Imagem--
Stretch to fit the screen: caso essa opção esteja marcada, a imagem do jogo irá sempre esticar para preencher todo o espaço da tela quando o dispositivo estiver virado na horizontal. Eu prefiro deixar isso desmarcado em smartphones co telas muito grande, pois isso quebra o aspecto de quadro.
Screen size: edite livremente a tela de jogo e a organização dos botões virtuais. Você pode adicionar ou remover botões virtuais se tocar em voltar e depois na opção Add control. Reset restaura para as configurações padrões, close salva e volta para o menu. Toque e segure na tela azul para aparecer o menu de contexto da tela. Make fullscreen preenche a tela toda, Make centered centraliza a tela.
Screen orientation: escolha a orientação de tela para o emulador. Não importa a posição do seu smartphone, o MyBoy! seguirá essas instruções. Eu recomendo deixar a opção Auto Rotate ativada, pois assim a tela do jogo irá girar caso a posição do smartphone mude.
Max frame skips: selecione quantos quadros de animação você quer que o emulador pule por vez. Essa opção pode ser útil para quem esteja usando um smartphone muito antigo ou limitado, e os jogos apresentam lentidão. Por padrão vem em 2, mas caso o seu smartphone tenha processamento o suficiente, recomendo que arraste o slider para 0.
Enable OpenGL: ativar a renderização com a API OpenGL. Deixe marcado, todo smartphone tem OpenGL.
Linear filtering: aplica um filtro que suaviza os pixels dos jogos. Pode agradar uns, pode desagradar outros. Use se quiser, eu prefiro deixar desativado.
GLSL Shader: talvez não esteja disponível em todos os smartphones. Use shaders para adicionar efeitos visuais diferentes ao seu jogo. O uso de shaders pode aumentar no uso de recursos do seu smartphone, caso fique lento, desative essa opção.
--Configurações de áudio--
Nessa tela estão as opções para ajuste na emulação de áudio.
Enable sound: auto-explicatório. Ligue e desligue a emulação de som do MyBoy!. Para smartphones mais modernos não há porque realmente desligar isso, mas caso o seu aparelho seja muito antigo e o jogo esteja muito lento, experiente desmarcar essa opção. Emulação de som também consome processamento da CPU.
Sound volume: ajuste o volume da saída de áudio do emulador.
Sound frequency: esse né o ajuste mais importante desse menu. Quanto maior for a frequência da saída de som, mais limpo os seus jogos irão soar, porém, altas frequências podem usar mais processamento, o que não é bom para smartphones muito fracos. Usar uma frequência menor irá exigir menos da sua CPU, mas o so dos jogos irá soar sujo e abafado. Por padrão vem em 44100 Hz.
Alguns modelos de smartphone mais recentes podem apresentar uma quarta opção de frequência nesse menu, maior do que o padrão.
--Input--
Aqui são feitas as configurações relacionadas ao método de entrada dos comandos dos jogos. Basicamente configuração de controles.
Se você quer usar os botões físicos do seu smartphone, toque em Key mappings, toque em um comando e pressione o botão físico. Pode ser útil para dispositivos Android feitos especificamente pra jogos e já vem com controles embutidos, como linha GPD.
Key-mapping profiles: crie perfis de configuração para esses controles físico.
Se você quer usar botões virtuais, não se esqueça de marca a opção Virtual Keypad. Em Virtual Keypad settings você pode ajustar as configurações relacionadas à esse controle virtual.
Vibrate on touch: marque isso se você quer que seu dispositivo vibre levemente toda vez que você pressionar um botão virtual.
Disable D-pad diagonals: marque isso caso você queira desativar as diagonais no d-pad.
A+B button press: marque isso para ao pressionar entre os botões virtuais do A e B, simular o pressionar de ambos os botões ao mesmo tempo. Essa função pode ser muito útil para modelos de smartphone com tela bem pequenas ou modelos mais antigos que não dispõe de função multi-touch na tela.
Controls sensitivity: ajuste a sensibilidade dos botões virtuais na tela.
Hide controls: marque essa opção se você quer que os botões virtuais na tela desapareçam (ele ainda funcionam, apenas não aparecem por cima do jogo).
Controls transparency: ajuste a transparência dos botões virtuais na tela. Escolhe o grau que preferir.
Controls layout: organize a posição de cada botão virtual individualmente. Toque e segure na tela por alguns instantes para abrir um menu pop-up e escolha a opção Add control para adicionar botões de comando ou funções extras. Toque em um elemento e no X para remover ele, ou arraste sua caixa verde para aumentar o diminuir o tamanho do elemento na tela.
 |
| Minha organização favorita é essa. O botão quadrado no centro (topo) abre o menu do MyBoy! dentro do jogo. Recomendo colocar isso |
Toque no fundo azul para mudar a posição e o tamanho na tela onde o jogo aparece. Para salvar as alterações, aperte o botão de Retorno do seu smartphone e escolha a opção Close.
--Layouts--
Aqui você pode criar perfis diferentes para os controles virtuais. Isso é ideal para jogos diferentes que talvez sejam mais confortáveis de serem jogados com os controles em posições e tamanhos diferentes. Esse menu te permite criar diferentes perfis de controles virtuais e ir trocando eles com um pressionar de tela, sem precisar ficar ajustando toda hora para cada ROM que você carregar.
Se quiser adicionar um perfil novo, toque no sinal de + (mais), digite um nome qualquer para o seu perfil, e organize a posição dos botões, e escolha Close para salvar os ajustes no perfil. Para selecionar um perfil ativo, apenas toque uma vez no nome dele. O ponto azul ao lado indica qual perfil está sendo usado no momento.
--Misc--
Sync to Google Drive: marque se você quiser sincronizar o MyBoy! com a sua conta do Google Drive para guardar os seus saves na nuvem. O emulador vai precisa da permissão do usuário para acesso a conta. Em Sync settings você faz ajustes de como essa sincronização com a nuvem funciona.
Enable cheats: Se você quer usar códigos de cheats nos seus jogos de GBA, deixe essa opção marcada.
ROM patching: caso isso esteja marcado, e um patch IPS ou UPS estiver disponível no mesmo local da ROM compatível, o MyBoy! fará o patch automaticamente. Isso é bom para quem não tem acesso a um PC para patchear a ROM.
Auto save & load: marque se você quiser que o MyBoy! salve o estado antes de sair, e carregue automaticamente ao abrir a ROM.
Fast-forward speed: ajuste a velocidade do emulador quando você acelera o jogo. Eu recomendo 8x.
Fast-forward button: escolha que método você prefere que seja usado para acelerar o seu jogo.
Press to toggle - toque uma vez no botão para deixar acelerado. Toque outra vez para voltar ao normal. Essa é minha opção favorita para jogar com os botões virtuais na tela.
Hold down do activate - segure o botão para deixar correndo. Ideal para quem for jogar com controles físicos.
Confirm on close/reset: por padrão vem marcado. Isso faz uma mensagem aparecer toda vez que você for encerrar ou reiniciar alguma ROM no emulador. Eu gosto de desmarcar isso.
Full screen mode: marque isso se quiser que, ao entrar no modo tela cheia, o emulador esconda as barras do sistema enquanto o emulador estiver rodando. Você pode fazer a barras do sistema aparecerem novamente se você deslizar seu dedo e "puxar" a barra para aparecer. Eu gosto de marcar essa opção.
Immersive mode: marque isso se quiser que, ao entrar no modo tela cheia, o emulador esconda a barra de notificações do Android enquanto o emulador estiver rodando. Você pode fazer a barra de notificações aparecer novamente se você deslizar seu dedo de cima para baixo, para "puxar" a barra para baixo. Eu gosto de marcar essa opção.
--Advanced: ajustes avançados do MyBoy!--
Aqui são realizadas os ajustes mais importantes do MyBoy!
CPU Core: escolha em qual modo de emulação o MyBoy! irá operar no seu smartphone:
Automatic: auto-explicatório.
Dynamic recompiler: a melhor opção. Torna a tradução do código do jogo para a CPU do GBA para a CPU do seu smartphone mais rápida, ao enviar os dados em "pacotes". Recomendo usar essa opção.
Interpreter: executa uma instrução de cada vez. É mais lento do que o Dynamic recompiler. Em smartphones top de linha pode funcionar tão bem quando a opção do meio, mas não há porque usar essa opção nos dias de hoje. Talvez só seja útil caso você seja algum desenvolvedor e quer testar a sua homebrew de GBA no MyBoy!.
Use BIOS: marque essa opção se você deseja usar uma BIOS legítima de GBA no emulador.
*Embora não seja necessário o uso de uma BIOS de GBA no MyBoy!, usar uma pode aumentar a compatibilidade do emulador com alguns jogos do portátil. Você vai precisar de um arquivo gba_bios.bin para isso, o qual eu não posso distribuir, mas é facilmente encontrado com uma rápida pesquisa no Google.
BIOS file: aponte para o MyBoy! onde no seu smartphone está o arquivo gba_bios.bin.
Boot BIOS: marque essa opção se você quiser que toda a vez que o emulador abrir um jogo, a animação da intro do GBA rode antes do jogo iniciar.
Cartridge save type: selecione o tipo de save usado no cartucho da ROM do seu jogo. Como os jogos do GBA usavam diferentes formatos de armazenamento do save, é recomendável deixar essa opção em Automatic.
SMC check: por padrão vem em 2. Melhor deixar como está. Se por acaso o emulador ficar muito lento no seu smartphone, experimente arrastar a barra para direita e escolher um número maior que 2.
Speed hack: deixe marcado. Pode ajudar a manter estável a velocidade de alguns jogos mais pesados do GBA no seu smartphone.
Mosaic effect: deixe marcado.
Reset advanced settings: restaura os ajustes padrões nesse tela.
--Vamos jogar no MyBoy!--
E é isso! O MyBoy! já está pronto para ser jogado no seu smartphone. Retorne ao menu principal e toque no nome de uma ROM de GBA. Lembrando que as ROMs devem estar no formato .gba ou .bin. O seu jogo deverá iniciar normalmente agora. Divirta-se!
PS: Sim, esse emulador roda todos os jogos de Pokémon para o GBA.
 |
| Jogue clássicos, como Pokémon Emerald, no seu Android! |
 |
| Até jogos problemáticos, como Sonic Battle, funcionam sem problemas no MyBoy! |
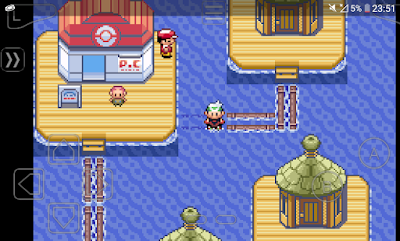 |
| "Hum... Onde fica o Sky Pillar?" |
--Menu in-game--
Ao abrir o menu do MyBoy! enquanto uma ROM está rodando, uma lista com as seguintes opções aparecem:
Load: carrega um save state previamente criado.
Save: salva o estado atual da CPU emulada. Basicamente é o save state, que te permite salvar o progresso quando quiser. O Emulador te dá vários slots diferentes paar salvar, e cada um é acompanhado de uma screenshot do momento do jogo, para você não se perder entre seus saves.
Fast forward: acelera o jogo, baseado nos ajustes de multiplicador de velocidade que você escolheu no menu Misc.
Cheats: se você habilitou o uso de Cheats no menu Misc, então essa opção te leva para a tela de cheats. Toque no + (mais) para adicionar um cheat novo. Copie e cole o código do cheat em "Cheat code - Not set", dê um nome em "Cheat name", e em "Cheat type" deixe em auto detect que funciona na maioria das vezes. Depois toque nos três pontinhos no topo da tela e toque em Save para salvar o Cheat novo. Para ativar o cheat, marque a caixa ao lado do seu nome. Alguns cheats só funcionam após reiniciar o jogo. Procure evitar salvar seu progresso com o cheat ativado, pois o seu save pode ficar corrompido.
Settings: vai para aquela mesma tela de ajustes do emulador que nós já vimos antes nesse tutorial.
Screenshot: bate um print da tela do jogo atual e salva na sua galeria.
Reset: reinicia a emulação atual.
Close: encerra a emulação atual.
--Como jogar Multiplayer e Fazer trocas de Pokémon no MyBoy!--
O MyBoy! é bastante versátil, e por isso te oferece duas opções principais para emular o Cabo Link. Link Local e Link Remoto.
Link remote: simula o Cabo Link entre dois smartphones que estejam rodando o MyBoy! e ROMs dos jogos compatíveis (exemplo: Smartphone A está rodando Pokémon LeafGreen, e Smartphone B está rodando Pokémon FireRed). Os dois dispositivos precisam estar próximos um do outro. É possível realizar a conexão remota de duas formas: via Wi-Fi e via Bluetooth. Preste a atenção como configurar ambas:
Wi-Fi (server): precisa manter o Wireless dos dois smartphones ligado. Essa opção transforma o dispositivo em um roteador (servidor), e os demais dispositivos com o MyBoy! que quiserem jogar, deve se conectar como clientes desse servidor.
Wi-Fi (client): precisa manter o Wireless dos dois smartphones ligado. Se o outro dispositivo escolheu a opção Wi-Fi (server), então o segundo e demais dispositivos em sequencia devem escolher a opção Wi-Fi (client), para se conectarem ao servidor.
Bluetooth (server): precisa manter o bluetooth dos dois smartphones ligado. Essa opção transforma o dispositivo em um servidor via bluetooth, e os demais dispositivos com o MyBoy! que quiserem jogar, deve se conectar como clientes desse servidor via bluetooth também.
Bluetooth (client): precisa manter o bluetooth dos dois smartphones ligado. Se o outro dispositivo escolheu a opção Bluetooth (server), então o segundo e demais dispositivos em sequencia devem escolher a opção Bluetooth (client), para se conectarem ao servidor.
Mas e se você está sozinho e só tem um smartphone? Use a opção Link local.
Não precisa de Wi-Fi e nem bluetooth, apenas duas ROMs compatíveis no mesmo smartphone. Toque em Link local, e na tela seguinte vai aparecer o nome da ROM atual. Toque em Another Game... para escolher a outra ROM.
O que essa opção faz é basicamente rodar dois jogos ao mesmo tempo no mesmo smartphone. Abra o menu In-game e toque na opção Switch para alternar entre GBA #1 e GBA #2. Você joga os dois ao mesmo tempo e faz o que tem que fazer. Útil para trocas de Pokémon entre jogos e completar a Pokédex.
No menu In-Game, toque em Close para fechar um dos GBAs emulados ou Close all para encerrar os dois GBAs emulados.
--- E é isso, pessoal! Tutorial do MyBoy! atualizado 2020! Fiquem de olho para o tutorial do MyOldBoy! também! Duvidas, escreva abaixo nos comentários. Se este tutorial te ajudou, siga este blog e compartilha essa postagem com seus amigos.

















Mt top
ResponderExcluirEste tutorial foi muito util, obrigado por tê-lo feito.
ResponderExcluirAjudou muito
ResponderExcluirExcelente Post,muito obrigado...
ResponderExcluirO menu enquanto a ROM está rodando ta bugando pra mim, ele abre a fecha bem rápido
ResponderExcluirQual ROM/jogo? Se você estiver usando os botões turbo isso pode acontecer. Use os botões normais.
ExcluirEu tento jogar com meu irmão mais qualquer jogo fica lagando tanto em bluetooth quanto em wi-fi. O que pode ser?
ResponderExcluirNormal. Acho que pode ser processamento demais para os dois dispositivos, ou o emulador tem que botar os dois dispositivos na mesma velocidade de processamento, porque um smartphone pode ser mais lento do que o outro. Quando eu jogava com meu irmão tambem lagava um pouco. Basicamente só presta para fazer trocas de Pokémon e partidas de RPG por turno. Qualquer jogo com gameplay em tempo real, tipo Mario Kart Super Circuit, vai ficar ruim de jogar.
ExcluirNo meu my boy, quando eu Clico nos três pontinhos, em vez de abrir a janela para usar os cheats, ele fecha o jogo..... não consigo colocar os cheats! Me ajudemmmmmmmm
ResponderExcluirNo meu emulador my boy, quando eu Clico nas 3 barras, ele em vez de abrir a opção de cheats, ele fecha o jogo! O que eu faço?
ResponderExcluir