Aprenda como fazer backup dos seus Memory Cards originais do PlayStation 2 e transferi-los para o seu computador para usar em emuladores como o PCSX2
Desde que o meu PS2 de infância parou de funcionar, eu buscava uma maneira de preservar os dados contidos nos meus antigos Memory Cards do videogame. Eu tenho anos de progresso em vários jogos, alguns beirando mais de uma década de gameplay, como nos jogos da série Naruto Ultimate Ninja, que eu tanto joguei com meu irmão e primos e desbloqueei todos os personagens, fases e jutsus, tudo na raça, sem ajuda de guias na Internet. Graças a ajuda de um amigo meu eu consegui fazer backup desses dados e agora eu posso continuar meu progresso nesses jogos de PS2 via emulação. Neste guia eu irei ensina o passo à passo de como você também pode preservar o seu memory card para a posteridade digital.
Do que você irá precisar:
Para fazer o backup dos seus memory cards você irá precisar de:
- 1 console PlayStation 2 desbloqueado (ou com a habilidade de rodar homebrew, seja via mod chip, ou via FreeMCboot) e que esteja com o leitor de discos funcionando;
- 1 pen drive formatado em FAT32;
- Computador com sistema operacional Windows instalado (muito importante, não dá para fazer pelo smartphone!)
- WlaunchELF (gerenciador de arquivos para PS2).
Com tudo isso em mãos, vamos começar.
Passo 1 - Baixe o WLaunchELF
O WLaunchELF (anteriormente chamado de ULaunchELF) é um popular gerenciador de arquivos para o PS2. É por meio dele que teremos acesso aos arquivos internos dos memory cards para copia-los para uma mídia externa. Clique aqui para baixar o WLaunchELF 4.43 (ISO + ELF).
Grave a ISO do WLaunchELF em um DVD-R virgem e rode ele no seu console. Esse é o meio mais fácil de rodar o WLaunchELF no PS2 desbloqueado. Se você não sabe como gravar uma ISO de PlayStation 2 em um DVD-R virgem, clique aqui e leia o meu tutorial sobre o assunto para aprender como se faz.
Ao iniciar o WLaunchELF, você será recebido por essa tela cinza. Este é o gestor de arquivos. Por meio deles temos acesso à todos os meios de armazenamento conectados ao console. mc0:/ e mc1:/ são os memory cards nos slots 1 e 2 respectivamente, hdd0:/ é o disco rígido (caso você tenha um conectado); cdfs:/ é sistema de arquivos do disco inserido no drive do console; mass:/ é pen drive conectado na primeira porta USB do console; host:/ é para transferências via FTP.
Para este tutorial, só iremos utilizar as opções mc0:/, mc1:/, e mass:/. Não precisa se preocupar com as outras opções no menu principal.
Passo 2 - Copiando os dados dos Memory Cards para o pen drive
Insira o seu pen drive formatado na primeira porta USB do console. Agora selecione a opção mc0:/ com o botão X do controle para visualizar todos os arquivos de saves do seu memory card que está no Slot 1 do console. Você verá uma tela parecida com essa da foto:
Aperte o botão quadrado para marcar todos os arquivos, aperte o botão R1 para abrir o menu. Selecione a opção "Copy" para copiar todos os arquivos marcados.
Aperte triangulo para voltar à tela inicial. Selecione mass:/ para acessar o seu pen drive. Dentro do seu pen drive, aperte R1 para abrir o menu outra vez e selecione a função psuPaste.
Essa detalhe é MUITO importante, você deve escolher a função psuPaste, para que o LaunchELF copie os dados do memory card para o pen drive e faça a conversão deles para o formato .psu, que é o formato que usaremos em emuladores. O vídeo abaixo mostra como fazer isso:
Nota: Caso o seu pen drive não abra em mass:/, verifique se não há nenhum mal contato na porta USB do console. Talvez você tenha que formatar seu pen drive novamente. Para este tutorial eu utilizei pen drive de 16 GB formatado em FAT32.
Caso você tenha um segundo memory card inserido no Slot 2 do console, volte e copie todos os dados de mc1:/ e cole em mass:/ utilizando a função psuPaste também. Eu recomendo criar um diretório só para os dados do memory card 2, para deixar mais organizado.
 |
| Os dados extraídos do seu memory card do PS2 serão como estes. Cada arquivo desses é um save de um jogo de PS2. |
Ao final do processo você terá cópias de todos os dados do seu memory card no seu pen drive no formato .psu (imagem acima). Você já pode desligar o seu console. Insira o pen drive no seu computador e copie todos esses dados para um diretório (pasta). Recomendo criar uma pasta para arquivos do memory card 1 e outra para o memory card 2, para ficar organizado.
Passo 3 - Gerando imagens de Memory Cards virtuais para usar o PCSX2
No seu computador, utilizaremos o emulador PCSX2, que é atualmente o melhor e mais completo emulador de PlayStation 2 disponível. Clique aqui para visitar o site oficial do PCSX2 e instalar ele no seu computador. Baixe o instalador, dê dois cliques para executar ele e siga as instruções na janela para instalar ele. É bem rápido e simples. Você precisará de uma BIOS original do PS2 para utilizar o emulador e gerenciar os dados do memory card no emulador mais tarde.
Inicie o PCSX2, clique em Sistema>Configurações>Cartões de Memória (imagem acima). Vamos criar os memory cards virtuais para usar no PCSX2. Clique em Criar.
Na janela que abriu, marque a primeira opção "8 MB [Mais compatível]". Escreva um nome para esse memory card. Quando terminar, clique em Ok para criar o memory card virtual. Recomendo criar dois memory cards virtuais, um para o Slot 1 e outra para o Slot 2.
As imagens criadas aparecem na lista nessa janela. Para usar ela, clique e arraste com o mouse o memory card virtual até o Slot que deseja usar.
Passo 3.5 - Formatando os Memory Cards virtuais no PCSX2
Antes de irmos para o próximo passo, precisamos deixar os memory cards virtuais preparados para usar no sistema operacional do PlayStation 2. Inicie o emulador PCSX2, clique em Sistema>Iniciar BIOS. Caso essa seja a primeira vez que você inicia a BIOS original do PS2 no emulador você terá que fazer algumas configurações iniciais, como ajustar o relógio interno e escolher o idioma.
Após isso basta iniciar a BIOS como você faria em um PlayStation 2 de verdade. Entre no menu da Rotina de Pesquisa. O sistema irá perguntar se você quer formatar os memory cards inseridos, responda Sim e aguarde o processo completar. Após a BIOS formatar os dois memory cards virtuais seus ícones ficarão presentes no menu da BIOS e você poderá acessar os dados deles usando essa função. Agora os memory cards virtuais já estão prontos para serem utilizados em jogos de PlayStation 2.
Em "Pasta:" mostra a localização dos arquivos de imagem dos memory cards virtuais gerados pelo PCSX2. Por padrão eles ficam salvos dentro de /PCSX2/memcards/. Clique no botão Abrir para navegar nesse diretório.
Esses são os dois memory cards virtuais, já formatados. Agora já sabemos onde eles estão localizados. Deixe eles aí, vamos agora fechar a janela do emulador PCSX2 e passar para o próximo passo.
Passo 4 - Injetando os dados do seu Memory Card original no Memory Card virtual do PCSX2
AVISO: Para esta etapa você precisará de um computador com sistema operacional Windows, pois o software que iremos utilizar só funciona em Windows.
Clique aqui para baixar a versão mais recente do mymc. O mymc é um simples software que permite abrir e editar imagens de memory cards do PlayStation 2, incluindo aquelas geradas pelo emulador PCSX2. Usaremos ele para inserir os dados que extraímos do nosso memory card original com o LaunchELF no memory card virtual do PCSX2.
Baixe o mymc-alpha-2.7.zip. Descompacte os arquivos todos juntos num mesmo diretório utilizando um programa como o WinRAR ou 7Zip. Você terá um diretório como esse:
 |
| Todos os arquivos do mymc devem ser descompactados juntos num mesmo diretório, ou o software não funcionará corretamente |
Clique duplo em mymc-gui.exe para iniciar o mymc com a interface gráfica.
Nota: Se o mymc não funcionar no seu computador, dando erro dizendo que fala o arquivo MSVCR90.DLL, então clique aqui para baixar e instalar a versão 32 (x86) do Microsoft Visual C++ 2008 Redistribuitable. Baixe e instale esse programa para corrigir esse erro do mymc. Instale a versão 32 bit, mesmo que você já tenha a versão 64 bit instalada no seu sistema operacional.
Nota 2: Caso seu antivírus bloqueie o mymc, não se preocupe, é uma alarme falso. O mymc é um software totalmente seguro e de código fonte aberto.
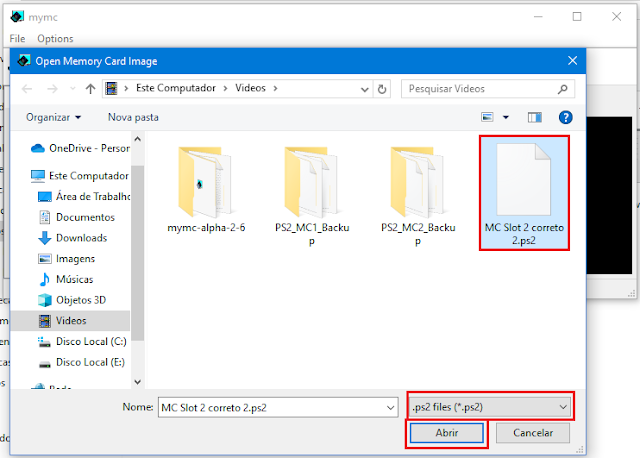 |
| Ao abrir o mymc pela primeira vez, selecione o memory card virtual criado pelo PCSX2. Ele está dentro do diretório do emulador PCSX2, é um arquivo no formato .ps2. |
Ao abrir o mymc-gui uma segunda janela irá aparecer pedindo a localização da imagem de memory card virtual no formato .ps2 (imagem acima). Navegue até a localização dos memory cards virtuais do PCSX2 (/PCSX2/memcards/MC Slot 1.ps2), selecione e clique em Abrir.
Com a imagem de memory card virtual carregada no mymc, clique em "Import", conforme mostra na imagem abaixo.
Na janela que se abriu, navegue até o diretório onde estão todos os dados no formato .psu (imagem abaixo). Você pode selecionar tudo de uma vez usando Ctrl + A e clicar em Abrir.
E basicamente é só isso. Os dados selecionados serão automaticamente gravados na imagem de memory card virtual. Tome nota que as imagens de memory card virtuais geradas pelo PCSX2 devem seguir as mesmas limitações que um memory card verdadeiro, ou seja, um memory card virtual de 8 MB só pode armazenar até 8 MB de dados, como um memory card oficial da Sony verdadeiro. Então não injete mais dados numa imagem do que ela tem capacidade.
Ao final você poderá visualizar todos os dados gravados na imagem de memory card virtual (image acima). Clique na lista para visualizar os ícones dos jogos ao lado.
Repita o processo com a imagem do memory card para o Slot 2 também. Você pode clicar em File>Open... para selecionar a outra imagem de memory card virtual no formato .ps2. Coloque os dados no formato .psu extraídos do seu memory card do Slot 2 verdadeiro na imagem do memory card virtual para o Slot 2, conforme eu fiz na imagem abaixo:
Pronto! Com os dados gravados nas duas imagens de memory cards virtuais, já podemos fechar o mymc. Já terminamos tudo.
Passo 5 - Verificando os dados gravados na BIOS do PS2 no PCSX2
Não se esqueça de colocar as duas imagens de memory cards virtuais de volta em /PCSX2/memcards/. Inicie o emulador PCSX2, clique em Sistema>Configurações>Cartões de Memória. Certifique-se que os dois memory cards estão selecionados para serem usados nos Slots 1 e 2, respectivamente.
Vamos verificar no sistema do PS2. Clique em Sistema>Iniciar BIOS. Entre na Rotina de Pesquisa e acesse os memory cards inseridos. Se você seguiu esse tutorial corretamente, todos os seus saves estarão dentro do seu memory card virtual.
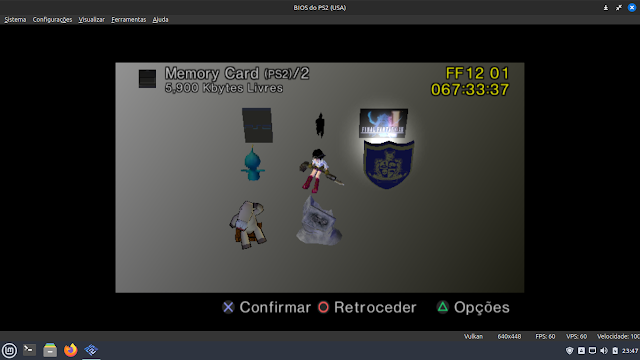 |
| Poucos jogos de PS2 permitiam gravar no slot 2, mas nos que permitiam eu usei para salvar alguns jogos do meu irmão. Ele jogou muito o FFXII |
Agora nós podemos continuar de onde paramos. Eu tenho mais de 10 anos de progresso em alguns jogos, que felizmente poderei manter para a posteridade.
 |
| Eu não jogo DMC 3 desde o último ano do ensino médio! |
Espero que este tutorial tenha te ajudado. Se você ainda tem alguma dúvida e precisa de ajuda, escreve nos comentários aí embaixo que eu respondo. Agora, se me der licença, eu tenha que passar da Missão 18 do Devil May Cry 3 de uma vez por todas.









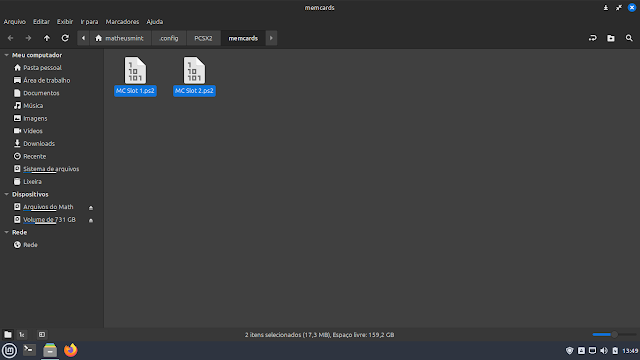

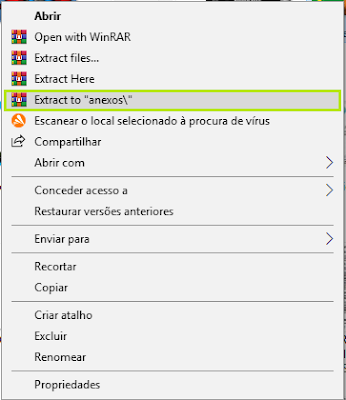




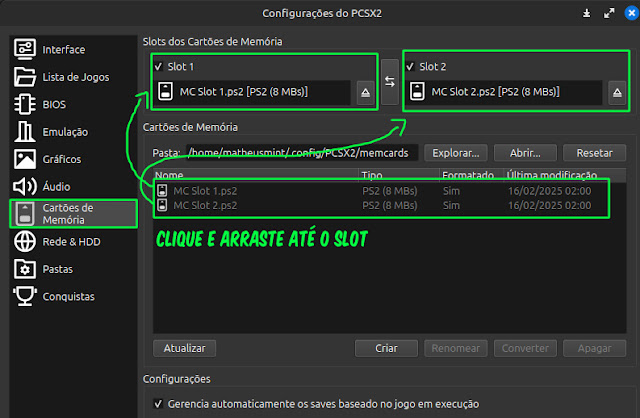


Comentários
Postar um comentário