Guia atualizado e completo de como instalar o Hedge Mod Manager em sistemas Linux e no Steam Deck
Por bastante tempo eu pesquisei por tutoriais de como rodar o Hedge Mod Manager e instalar mods nos jogos do Sonic de PC no Linux, mas sempre me deparei com tutoriais desatualizados, confusos, ou mesmo incompletos - como é o caso do guia oficial do mod loader. Bem, depois de quebrar a cabeça e finalmente conseguir fazer o programa funcionar no Linux Mint eu decidi escrever este tutorial atualizado para qualquer outra pessoa que esteja passando pelas mesmas dificuldades que eu encontrei.
Para quem não sabe o Hedge Mod Manager é um um gerenciador de mods para os jogos do Sonic de PC que utilizam a Hedgehog Engine 2. Sendo assim, o Hedge Mod Manager é compatível com os seguintes jogos: Sonic Generations; Sonic Lost World; Sonic Forces; Puyo Puyo Tetris 2; Olympic Tokyo Games 2020; Sonic Colors: Ultimate; Sonic Origins; e Sonic Frontiers. Assim sendo, você pode utilizar este programa para aplicar mods em todos esses jogos.
Instalar e usar o Hedge Mod Manager no Linux é um pouco mais complicado porque o programa utiliza várias bibliotecas particulares da Microsoft para funcionar. Por essa razão o Hedge Mod Manager não roda no Proton da Valve. Para rodar o Hedge Mod Manager no Linux iremos utilizar um programa chamado Bottles.
Passo 0) Baixe o Hedge Mod Manager
Baixe a versão mais recente do Hedge Mod Manager sempre no GitHub oficial. Baixe o HedgeModManager.exe. Clique aqui para baixar.
Clique aqui e baixe o arquivo de configuração do Bottles para o Hedge Mod Manager. Isso é muito importante. Abra a página, clique com o botão direito do mouse, e clique na opção salva página como... e salve com o nome HedgeModManager.yml. Dica: é mais fácil fazer isso no navegador Firefox.
Passo 1) Instale o Bottles no seu sistema Linux
O Bottles é um programa com uma interface gráfica que te permite gerenciar e rodar programas de Windows no Linux por meio de uma camada de compatibilidade chamada Wine. Para instalar o Bottles no seu sistema Linux basta abrir o seu Gerenciador de Pacotes (se estiver no Steam Deck abra o Discovery) e instalar o Bottles por meio dele. Eu recomendo instalar a versão Flatpak do Bottles.
Após instalar o Bottles, precisamos dar permissão para ele acessar a sua pasta pessoal e quaisquer pasta onde seus jogos do Sonic estejam instalados. É preciso fazer isso especialmente se os seus jogos ficam instalados em uma outra partição ou armazenamento separado. Você pode utilizar um programa gráfico como o Flatseal para alterar o acesso às pastas do Bottles (imagem abaixo), ou utilizar os seguintes comando no Terminal:
flatpak override --user --filesystem="home" com.usebottles.bottles
flatpak override --user --filesystem="/run/media" com.usebottles.bottles
flatpak override --user --filesystem="/run/media" com.usebottles.bottles
Passo 2) Baixe o runner necessário no Bottles
Abra o Bottles. Clique nos três pontinhos no topo da janela e clique em Preferências... Clique na aba Executores (runners) e clique no ícone do disquete do soda-7.0-9 para instala-lo no Bottles, conforme mostra na imagem abaixo.
Após concluir a instalação do soda-7.0-9, pode fechar essa janela e voltar para a janela principal do Bottles.
Passo 3) Criar uma garrafa para o Hedge Mod Manager
Clique no botão de "+" no topo da janela do Bottles. Dê o nome da garrafa de HedgeModManager (exatamente assim).
Em Ambiente selecione a opção Customizado. Em Executor (Runner) selecione o soda-7.0-9. Em arquitetura deixe em 64-bit.
Mais abaixo, em Configuração, clique e selecione o arquivo de configuração HedgeModManager.yml que você baixou lá no Passo 0. Dica: caso não consiga achar o arquivo na pasta onde você o deixou, clique em YAML lá embaixo na janela de busca, e troque para All Files.
Sua janela de criação de garrafa do Bottles vai ficar assim:
Ao final irá aparecer uma mensagem te avisando que a garrafa "HedgeModManager" foi criada com sucesso.
Passo 4) Adicione o atalho à garrafa criada
Clique na sua garrafa criada e clique na opção Adicionar atalhos. Procure e selecione o programa HedgeModManager.exe que você baixou no Passo 0. Dica: caso não consiga achar o HedgeModManager.exe na pasta onde você o deixou, clique em Supported Executables lá embaixo na janela de busca, e troque para All Files.
Clique no ícone de play para iniciar o Hedge Mod Manager. A janela do mod loader vai aparecer e já detectar todos os jogos compatíveis instalados. Dica: caso algum jogo seu não esteja aparecendo na lista de jogos instalados, volte no Flatseal e verifique se o Bottles tem acesso para o local onde seu jogo está instalado.
Clique na aba Definições do Hedge Mod Manager e clique em Instalar o Carregador de Mods. Faça isso para instalar o mod loader no jogo selecionado.
Passo 5) Instalando as dependências do mod loader para jogos 64-bit (Sonic Forces e Sonic Frontiers)
Ainda não terminamos. Precisamos instalar as dependências da Microsoft para fazer o mod loader funcionar nos jogos 64-bit, como Sonic Forces e Sonic Frontiers. Existem diversas maneiras de se fazer isso, mas o que deu certo para mim foi o método manual.
5.1 Extraia manualmente as dependências necessárias do arquivo zipado
Esse método funciona copiando manualmente as bibliotecas necessárias para outro sistema. Clique aqui para baixar o arquivo windows.7z. Descompacte o arquivo.
Localize o prefix do jogo compatível. Geralmente localizado em ~/.local/share/Steam/steamapps/compatdata/<GAMEID>/pfx
Dica: para saber o prefix do jogo, olhe na janela de preferências da Steam, na aba de Atualizações. O prefix é o número do BuildID. Localize a pasta em compatdata com esse mesmo número e abra a pasta pfx dentro dela.
 |
| Localizei a pasta do prefix do Sonic Frontiers por meio do AppID do jogo na Steam |
Abra a pasta drive_c e então a pasta windows dentro dela e delete ou renomeie a pasta Microsoft.NET dentro dela.
Extraia o conteúdo da pasta windows dentro do arquivo zipado windows.7z para <GAMEID>/pfx/drive_c/windows. Caso o sistema pergunte se você quer substituir algum arquivo com nome igual, faça isso.
Faça essa processo de copiar as dependências para as pastas de prefix de cada jogo 64-bit.
Passo 6) Adicione os comandos de inicialização para o Hedge Mod Manager
Abra as preferencias do jogo que você quer rodar com mods, e nas opções de inicialização adicione o seguinte comando: WINEDLLOVERRIDES='dinput8.dll=n,b' %command%
No caso do jogo Sonic Colors: Ultimate, adicione o seguinte comando de inicialização: WINEDLLOVERRIDES='d3d11.dll=n,b' %command%
E é isso. Toda vez que você quiser iniciar o Hedge Mod Manager você terá que inicia-lo por meio do Bottles. Basta clicar no play para rodar o mod loader. Os mods ficam salvos nos jogos após instalar eles pelo Hedge Mod Manager, então se você só quiser jogar, pode abrir o jogo direto que os mods instalados irão carregar normalmente.
Lembre-se que os mods devem ser colocados dentro das pasta Mods dentro da pasta do jogo. Até a próxima!

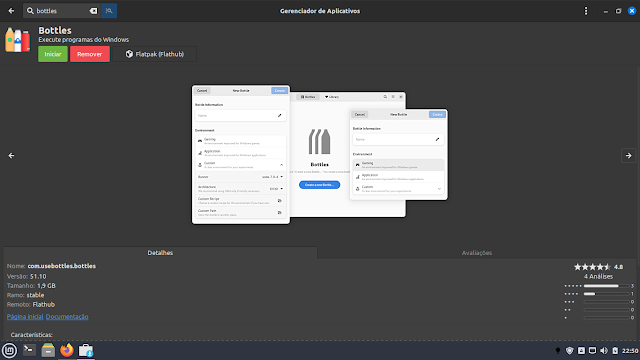


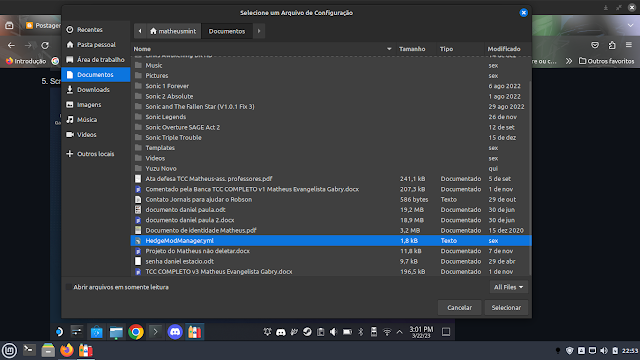




Comentários
Postar um comentário